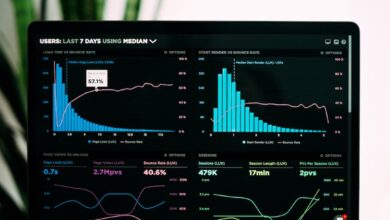What is Bixby? Bixby is Samsung’s intelligent assistant and was first introduced on the Galaxy S8 and S8 +. You can interact with Bixby using voice, text, or taps. It’s deeply integrated into the phone so that Bixby can do many things on the phone. The dedicated Bixby button on the left is a convenient way to launch Bixby. A quick press on the Bixby button will take you to the Bixby main page. If you hold down the Bixby button, you can talk to Bixby naturally, just as you would talk to a friend. You can ask Bixby to tell you about the weather and your upcoming appointments. Bixby is available for many Galaxy series.
Bixby service availability may vary from country to country. Bixby recognizes the selected language and specific accents/dialects. The user interface may vary from device to device. Bixby features and content provider availability may vary by country / carrier / language / device model / OS version. You need to sign in to your Samsung account and have a data network connection (Wi-Fi or data network).
- Bixby is Apple’s Siri-like language assistant, available exclusively for Samsung devices from 2017.
- You can launch Bixby in various ways, including pressing the Bixby button on the side of your device.
- If you don’t have a Bixby button, you can also configure your device to launch Bixby from the side of the power button.
What does Bixby do?
Bixby is an intelligent assistant that gives you voice control over your phone, but you can do much more. Bixby Voice, Bixby Vision, and Bixby Routines are the main features of Bixby, and you should be familiar with them. With these handy tools, you can talk, open your camera, tap the screen, and interact with Bixby.
If you are new to Samsung devices, you may be surprised that Samsung has a voice assistant similar to Apple’s Siri, Amazon’s Alexa, and Google Assistant. It’s called Bixby and is built into many Samsung devices. It works like any other voice assistant, so you can use it to answer questions, execute common commands, and automate everyday tasks on the phone.
Bixby is similar to Google Assistant (also available on Samsung devices), but Bixby is only detected on Samsung devices. Not available for other Android brands. Samsung is included in all new Samsung devices. It is a voice assistant for Samsung Galaxy Home, an intelligent speaker announced by Samsung in 2018 and built into Samsung Galaxy Watch.
What is Bixby mode ?
Bixby has four main modes that you can use to your liking.
- Bixby Home is a landing page to help you get the most out of Bixby. It breaks down common commands into categories and provides tips and advice on using Bixby.
- BixbyVoice is probably the most common way to interact with Bixby. After using the activation word, you can quickly tell the wizard what you want to do.
- Type to Bixby displays the keyboard. Instead of speaking, you can enter commands into Bixby. It can be accessed from Bixby Home.
- BixbyVision combines the device’s camera with artificial intelligence to provide advanced features such as real-time translation of the printed text. You can easily access Bix by Vision from the camera app.
How to set up Bixby for the first time?
Setting up Bixby is almost effortless and takes only a few steps. If you’ve never used Bixby, do the following:
- Press the Bixby button, side button, or power button to activate it.
- If you are not already logged in to your Samsung account, you will need to do this next.
- Tap the Next button to accept Samsung’s Terms of Service.
- You will see a short tutorial on how to use Bixby.
You can now use Bixby by launching it from the dedicated button or using the wake word “Hi, Bixby.”
How to activate Bixby and call it?
How you start Bixby depends on your device and how you configure it. There are four ways to start Bixby. With your voice, You can use the “Hi, Bixby” wake word to wake up your assistant from any screen, or even when the screen is off, and the phone is sleeping. Using the Bixby button, Many Samsung devices have a dedicated Bixby button below the volume button. By default, please press the button once to open Bixby Home, or press and hold it to launch.
How to use Bixby?
To enable or reconfigure the Bixby button, follow these steps:
- Launch the Settings app, scroll down and tap Advanced Features.
- Tap the “Bixby button.”
- Select whether to press the option you want to use to start Bixby once or twice.
You can also use the Bixby button to launch your favorite apps. There are two ways to do this. If you set the Bixby button to launch Bixby with just one press, you can launch your favorite app with two presses. Conversely, if you double press to launch Bixby, you can launch your favorite app with just one press.
- On the Bixby Button Settings page, choose whether to press Bixby once or twice.
- If you selected Press once to open Bixby, swipe the button to the right to enable Press twice.
- Tap Use Double Press.
- On the Use Double Press page, tap the settings icon to the right of Open App.
- Select the app you want to open.
If necessary, tap Run Quick Command and double-tap to select the command to run.
If you’re running Bixby with a double tap, follow the same process to set up your favorite app with a single tap on the Bixby button.
Many new Samsung devices have a versatile side button instead of a dedicated Bixby button. To launch Bixby from the side button:
- Launch the Settings app, scroll down and tap Advanced Features.
- Tap the “side button.”
- Select the option you want to use to start Bixby.
- You can launch Bixby by pressing and holding the side button twice or holding it down.
You can press the power button on some Samsung devices to launch Bixby. To enable this, press the power button to display the shutdown screen. Tap the settings icon at the top right of the screen, then allow the option to wake up Bixby with the power key.
How to configure Bixby routines You can also use Bixby to create automatic routines. Similar to the commands you can make with the popular web automation tool IFTTT, you can create routines to change device settings and run apps automatically. To find out about the Bixby routine, Do the following:
- Launch the Settings app, scroll down and tap Advanced Features.
- If you haven’t already done so, swipe the button to the right to turn on the Bixby Routine.
- Tap the Bixby routine to open it.
- The Bixby Routines page shows several existing routines. To start this routine, ask Bixby to do it (for example, say “Hello Bixby, Morning Music” to launch the morning music routine and start playing music on Spotify. )
- To create a new routine from scratch, tap the plus icon, give way a name, and then specify the trigger (“If”) and action (“Then”) to execute. You can tap an existing routine to see how the tips for creating your way are organized.
What is your experience of using Samsung Bixby? Share it with us!