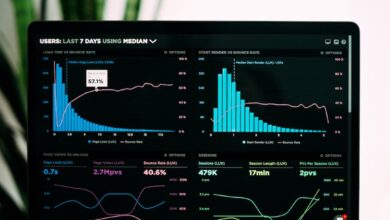Screenshots, also called screencaps or screengrabs, are images that show the contents of a computer display. You can take screenshots to record precisely what you see on your computer screen so you can share it or refer to it lat. in this article, you will quickly learn how to screenshot on windows.
Some say that screenshot is the most important thing on the internet. What makes a screenshot so important? Indeed, screenshots often prove to others that you’re seeing what you’re seeing.
Besides helping you prove your point, they also help you archive the past. For instance, you can use them to capture what a website looked like before the latest brand refresh or a juicy gossip article you don’t want to forget.
A screenshot, also known as screen capture or screen grab, is a digital image that shows the contents of a computer display. A screenshot is created by the operating system or software running on the device powering the display.
https://en.wikipedia.org/wiki/Screenshot
How to Screenshot on Windows (7, 8, 10, and 11)?

Taking screenshots on Windows systems is the easiest way to share or preserve visual content from a website, program, or video game. It can be shared via email, social media, or file-sharing sites with just a few clicks.
Using the Print Screen Key in Windows
This method will work no matter what version of Windows you are using.
There is a unique key on standard Windows keyboards for capturing your screen. It appears as follows:
Depending on your keyboard and location, the print screen key is called “Print Screen,” “PrtSc,” or “PrtScn.”. It’s usually near next to the F12 key.
Note: To capture the screen on certain newer keyboards, including laptops, you need to hold down the “Fn” or “Function” key or hold the start key while pressing “PrtSc.” (Start Key + Print Screen)
The OS automatically copies the entire screen to the clipboard when you use this method. You can paste it directly into an email, social media platform, or messaging app.
How to Save and Edit the Screenshot.
You can easily access your screenshots from the path below. C:\Users\Username\Pictures\Screenshots
One of the easiest ways to save a screenshot taken with the print screen key is to put it into your print editing software. For illustration, you can use Microsoft Paint, which comes free with all applicable versions of Windows. Open up Paint and press Ctrl V to paste the screenshot. You can also right-click and select Paste from the dropdown menu. Still, you can also use Paint 3D if you use Windows 10. But if you want to use a more critical image editor, we recommend a technical tool.
Best Screenshot Tools for Windows.
- Greenshot
If you need a simple, free, but effective screenshot tool, then Greenshot is a great choice, in my opinion. It`s an open-supply app that works from the taskbar to help you quickly take screenshots in a couple of approaches. You can take region, energetic window, complete display, closing region, and lots of screenshots using UI and keyboard shortcuts. You can configure it to store screenshots immediately to a selected folder or ship them to a program.
- PicPick
If you need a screenshot device that still has an influential editor, then PicPick beats different screenshot equipment. It gives eight methods to seize a screenshot, opening it in its editor.The editor gives all of the not unusual place functions to edit images, effects, annotations, pixel ruler, resize/crop, draw, and plenty more. All the screenshots taken are indexed within the PicPick interface to control and edit.PicPick is unfastened for non-public use, however, with no consumer support. You want to shop for the paid model for industrial use.
- Snagit
Snagit is a top rate screenshot and recording device with a 15-days unfastened trial to check out the device. It`s very effective in taking screenshots, modifying them, and sharing them. It gives as many as 12 methods to take screenshots. The taken screenshots open in Snagit editor, which offers all of the wanted enhancing functions plus a gallery to view all of your screenshots in a single place. It additionally has a listing of websites for pix and cloud garage, wherein you could proportion your screenshots immediately. After the 15-days unfastened trial, you should purchase the modern-day model of Snagit for a one-time price of $49.99.
- ShareX
If sharing the screenshots with others or websites is essential, ShareX is the screenshot software program you want. It has seven approaches to seize a screenshot, and you could additionally file videos and Gifs. Likewise, a hand auto-seize function routinely takes screenshots after a fixed interval. ShareX gives committed menus to add your screenshots to many one-of-a-kind online services, and you can control their debts properly from the ShareX interface. You also can get brief shareable hyperlinks for smooth sharing.
- Lightshot
This is an entirely minimum screenshot software program. This is extraordinarily mild and smooth to use. Lightshot works from the taskbar similar to Greenshot; however, you could most straightforward take place or full-display screenshots with it.
Besides being smooth on resources, it also helps you add a screenshot to its internet site to percentage with everybody online without needing to signal in. You also can sign on to keep your screenshots online and control them.